- 综合
发布时间:2019年11月08日 09时14分10秒作者:黑鲨系统官网来源:http://www.win7qjb.cn
有关win8系统安装CMake软件的操作方法想必大家有所耳闻。但是能够对win8系统安装CMake软件进行实际操作的人却不多。其实解决win8系统安装CMake软件的问题也不是难事,小编这里提示两点:1、登录CMake官网,下载CMake安装包; 2、双击下载的安装包,安装程序,会弹出如下界面,点击“next”按钮,进入下一步;;掌握这些就够了。如果还想了解更多详细内容,可继续学习下面关于win8系统安装CMake软件的操作方法的介绍。
1、登录CMake官网,下载CMake安装包;
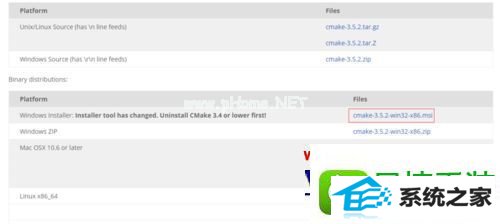
2、双击下载的安装包,安装程序,会弹出如下界面,点击“next”按钮,进入下一步;

3、同意CMake的条款,点击“next”按钮,进入到下一步;
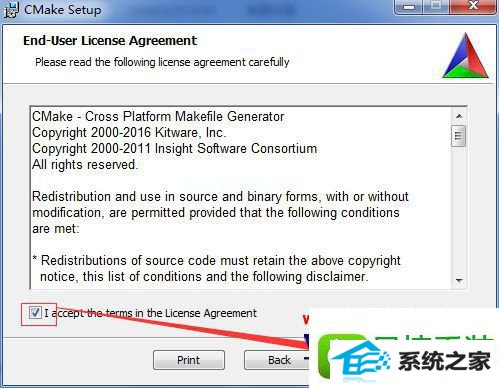
4、选中“Add CMake to the system pATH for the current user”,点击“next”按钮;
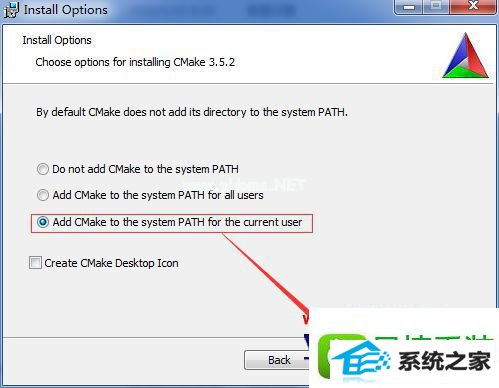
5、修改安装目录;
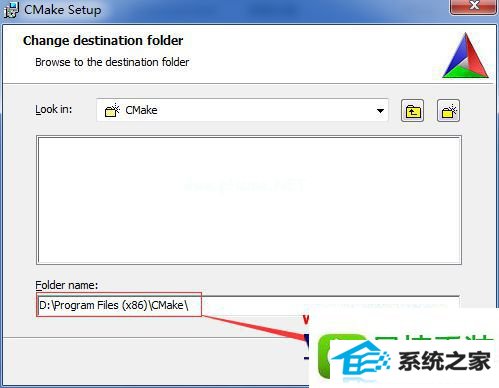
6、点击“install”,CMake开始安装,安装完成后,点击“Finish”按钮。
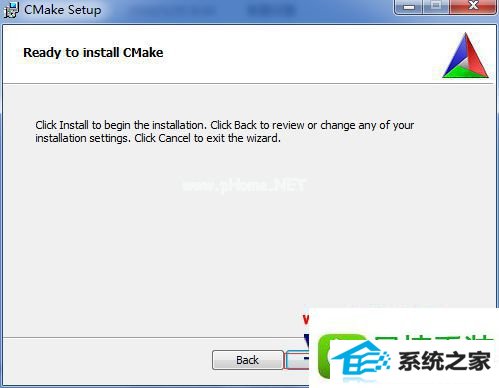
关于windows8系统安装CMake软件的方法就跟大家介绍到这边了,有需要的用户们可以尝试上面的方法步骤来进行操作吧,希望帮助到大家。